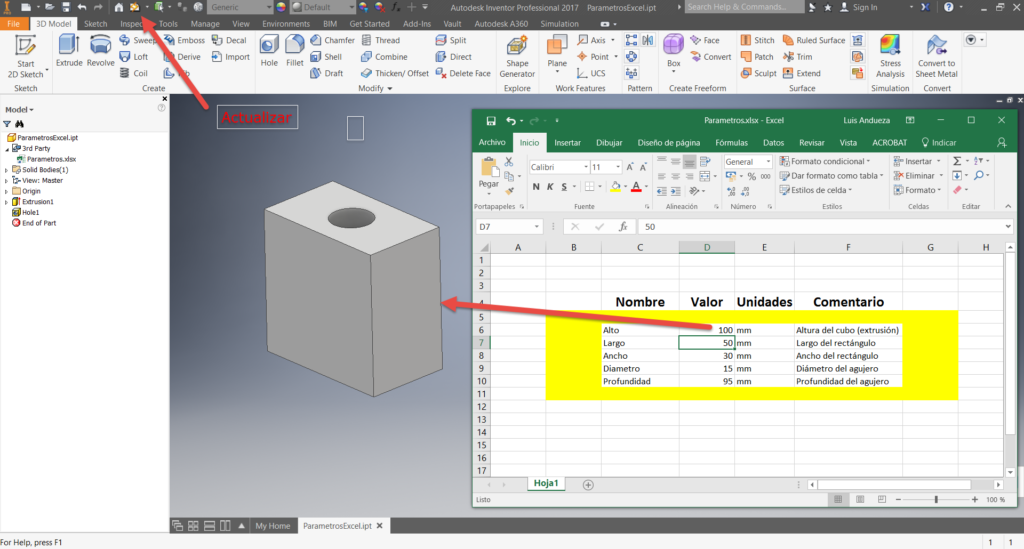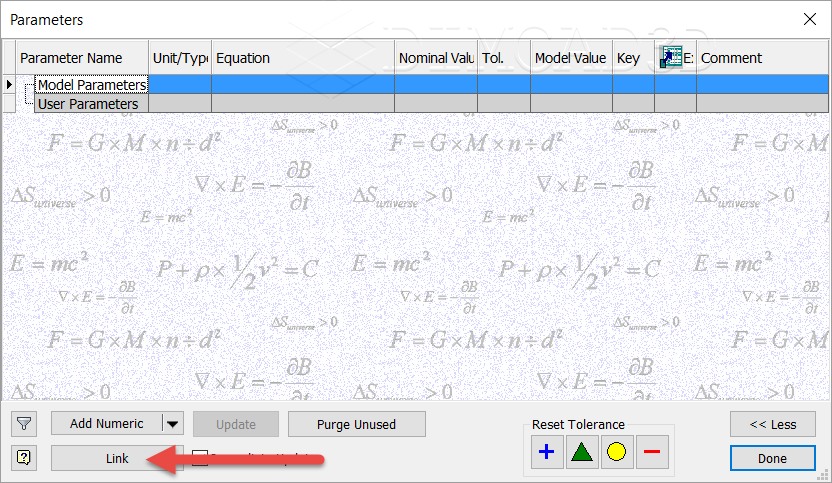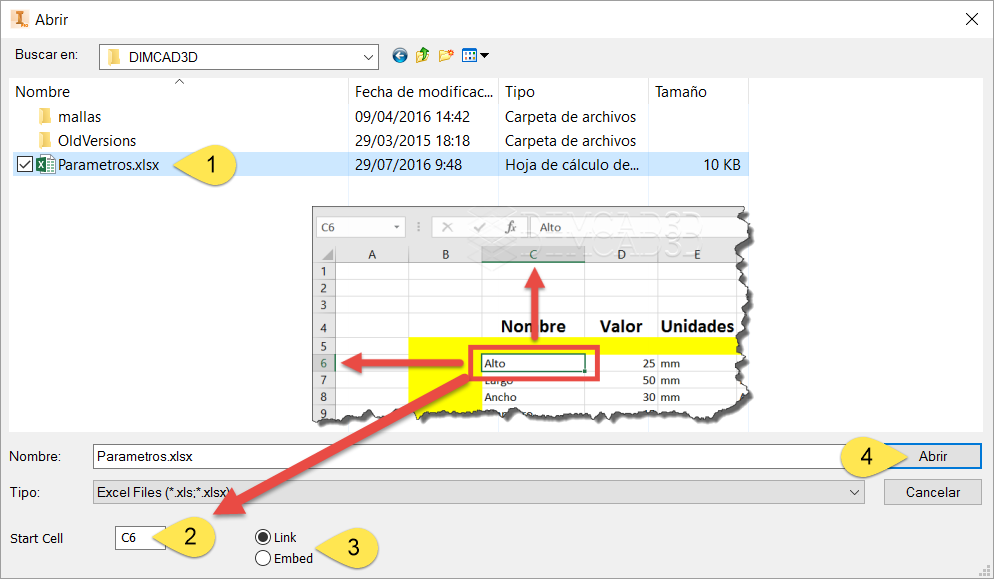Hola a todos de nuevo,
Como sabemos, una de las ventajas de trabajar con un programa como Autodesk Inventor es que es paramétrico, y que queremos decir con esto, que podemos ir modelando en base a parámetros o ecuaciones, y a medida que necesitamos modificar la geometría, modificamos o cambiamos esos parámetros.
Ahora bien, esos parámetros los manejamos directamente desde el programa, o podemos apoyarnos desde una hoja de cálculo como Microsoft Excel, lo que nos permitiría realizar cálculos sobre nuestros diseños, y a medida que vayamos refinando esos cálculos se va actualizando automáticamente el modelo que estamos realizando. En esta entrada veremos cómo podemos vincular esta hoja de Excel con Autodesk Inventor.
Lo primero que debemos tener es nuestra hoja de Excel preparada, lo que debemos saber es que tiene un orden especial de prepararse y colocar los parámetros. El orden para colocar los parámetros es primero el nombre del parámetro (recordando que no se pueden dejar espacios en blanco ni caracteres especiales), luego colocamos el valor del parámetro, la siguiente columna es la unidad en que se encuentra el parámetro y por último algún comentario que se quiera realizar (aquí si se pueden dejar espacios y utilizar caracteres especiales). En la siguiente imagen les muestro como queda ordenada una tabla de parámetros.
Debemos resaltar que las columnas de unidades y la de comentario son opcionales, sin embargo, es buena práctica llenarlas y en especial la de unidades, ya que, si no se tiene, el modelo toma las unidades que tiene la plantilla en la que estamos trabajando, y como sabrán hay una gran diferencia entre un milímetro y una pulgada. Así que tratemos siempre de colocar las unidades.
Por otro lado, verán un recuadro amarillo alrededor de los parámetros, esto es porque necesitamos dejar una celda alrededor de los parámetros para que el Inventor entienda donde comienzan y donde terminan. Teniendo en cuenta esto pueden utilizar la hoja de cálculo como ustedes quieran, pero el área de parámetros debe tener esta celda libre alrededor. Y finalmente guardar el archivo y colocarle un nombre.
Siguiendo, ya que tenemos el archivo de Excel vamos a Autodesk Inventor, comenzamos nuestro archivo de parte, y llamamos a los parámetros.

Al llamarlo nos aparece el cuadro de gestión de parámetros al que estamos acostumbrados. En este caso no tenemos parámetros porque no hemos modelado ni dibujado nada todavía. Pero para enlazar nuestra hoja de Excel vamos al botón al fondo que dice Link. Allí podremos llamar a la hoja de Excel o incluso traer parámetros de otro archivo de Inventor (de esto hablaremos más adelante en otro Post).
En el cuadro de diálogo seleccionamos el archivo de Excel que acabamos de crear, también nos pide en que celda comienzan los parámetros, y finalmente si lo queremos enlazado solamente (link) o lo queremos incrustar en el archivo actual (embed). La diferencia es que con el enlazado podemos seguir manejando el archivo Excel y se cambian los parámetros del modelo de Autodesk Inventor, mientras que si lo incrustamos solo lo podemos modificar desde el mismo archivo de Inventor.
Una vez insertados los parámetros, observaremos en el cuadro de diálogo como aparecen los parámetros pero sombreados en color gris, esto quiere decir que no los podemos manejar directamente desde el archivo de Autodesk Inventor, sino que tenemos que hacerlo desde la fuente original, es decir desde la hoja de Excel.
Ahora que tenemos los parámetros los podemos utilizar en cualquier parte que necesitemos una dimensión o valor. Por ejemplo, lo podemos utilizar en un boceto para definir las dimensiones de un rectángulo, o los podemos utilizar en los parámetros del comando agujero. Como podemos observar en las imágenes siguientes.
Finalmente, y lo que interesa, es que, si necesitamos hacer algún cambio en los parámetros, podemos volver a nuestra hoja de Excel, hacer el cambio, luego volvemos a nuestra parte de Inventor y actualizamos de ser necesario, así podremos ver los cambios realizados.
Bueno, con esto terminamos por esta ocasión. Mientras tanto los invito a registrarse en el Newsletter de DIMCAD3D.
Saludos y hasta la próxima oportunidad.
Por: Luis Andueza editor de Dimcad3d para 3DCadPortal